Ever wanted to http://innaz2.blogspot.com /2011/08/adding-quick-navigation-explorer.html" target="_blank">access your drives and explorer instantly?!
This is one of the built-in options in customizations that is usually forgotten. Most of these tips are really simple and usually speed us day by day while using our computers.
How to enable the Computer option as menu
Go to your taskbar and customization options…
- For Windows 7 and Vista, turn on the option by going to taskbar properties, start menu tab and customization button…
- At Windows XP, after going to the taskbar properties, Start menu Tab and Customize button, Click the Advanced tab to access the menu style for computer option.
Windows Registry location
Here’s the registry value name Start_ShowMyComputer having a value of 2 activates the menu, 1 shows the computer option as a link and 0 to hide the option.
HKEY_CURRENT_USER\Software\Microsoft\Windows\CurrentVersion\Explorer\Advanced
Knowing each registry location for most of the tips in windows is really cool because you can create a program e.g. “Quick tips” afterwards and compile them together as one program using the development tool for windows registry called regdevelop.
The program is easy to use, you just need to know the registry value name and location and configure them. Here’s an example:
Just drag the CheckBox control and configure the following values:
Caption
Enable Computer option as menu
RegKeyPath1
HKEY_CURRENT_USER\Software\Microsoft\Windows\CurrentVersion\Explorer\Advanced
Value_Name1
Start_ShowMyComputer
ValueData1
2
ValueType1
DWORD
As you can see, it follows the windows registry standard or format so, its very easy to learn.
Thanks!



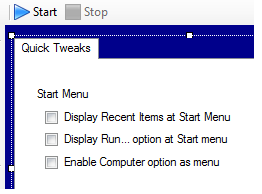





0 komentar:
Posting Komentar