Do you want to perform some restrictions to your computer? Here your are, using WinBubbles-lite, you’ll be able to access the function “Disable Windows Task Manager” clearly.
You don’t need to know everything, just open the app and click to check the said option as shown and press Alt-A. That’s it!
Using Windows Registry Editor
If your a computer expert, a geek or just starting to learn everything in your Windows Computer, open the registry editor (regedit.exe) and go to the registry folder below:
HKEY_CURRENT_USER\Software\Microsoft\Windows\CurrentVersion\Policies\System
If you can’t find the string DisableTaskMgr, create one by using your right-click menu function at any vacant space and make sure you’ll use the DWORD (32-bit) value. (New > DWORD (32-bit) Value)
DisableTaskMgr = 1
Once the Value Name is created, double-click the Name and put 1 as its value data.
Here’s the result:
I’m a Geek, I want to create my own tool:
Using RegDevelop to create your own tweaker
Drag and drop the checkbox to your form and configure the values as shown below:
CheckBox 1
Caption
Disable Windows Task Manager
RegKeyPath1
HKEY_CURRENT_USER\Software\Microsoft\Windows\CurrentVersion\Policies\System
Value_Name1
DisableTaskMgr
ValueData1
1
ValueType1
DWORD
DeleteWhenUnchecked
True
Finally, Click the Start Button to test the program.
Thanks for reading the article!

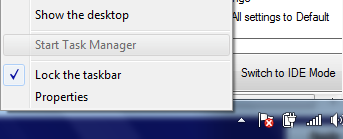





0 komentar:
Posting Komentar