In this tutorial I will show you how to capture video from your computer's screen! That is to say that whatever you do (what you see on your screen) is recorded in a video! (You can also define a part of the screen). It's useful to show how to do something in a tutorial.
If you record with the highest quality possible, you will have an excellent video quality! What I mean is that with CamStudio, the record is very good (unlike other capture software).
To make a video capture, use CamStudio (free). Download it from official site: http://camstudio.org/
Install it.
Before you start recording, configure the software: choose the "place" of the screen to record, the quality of the video...
- Setting the Region:
Let's start by determining the area of the screen you want to record. You have the choice between:
Full Screen Mode: All the screen will be captured.
Click: Region > Full Screen.
Fixed Region Mode: Choose a specific part of the screen that will be recorded.
Click: Region > Region Fixed.
In the window that opens, click Select, and choose the part of the screen using your mouse by moving the cursor.
- Video Adjustments: We must now set the video options; This option is used to edit your video quality. The higher quality will be beautiful, the more it'll be heavy on the hard disk.
Click Options > Video Options.
To get the best possible quality, set the options as in the picture below:
I advise you not to set quality below 75.
- Cursor Options: Mouse cursor appears or does not appear on your video? Depending on your desire...
Click: Options > Cursor Options. You can choose to Hide or Show Cursor with Actual or Custom Cursor. Click OK.
- Sound Adjustments: You can choose to not record sound, record from microphone or from speakers (for eg. if you listen to music while recording, the music will be recorded)
That is, the software is configured!
What is a Layout?
A"bubble" (with text) that appears on the screen while you make your video capture. This helps explain what you do while recording.To create a Layout click:- Go to: Library > Insert Shape Library > Choose Default.Shapes then click Open.
- Right click on Orange Gradient select New Shape. Check Blank Image.
- Below, type the text to be displayed in the layout. And click OK.
- A Layout appears on your screen, right-click it. If you want to change the text, color, font, size... Click Edit Text.
- You can Edit Layout Transparency (Move the cursor to the left, the layout will be more transparent).
- If you want to change the image of the layout click Edit Image and select Create cutout using a pre-defined shape then select a shape.
- Move the Layout where you want it to appear on your recorded video. Right-click it, then click Save Layout.
- In the Layout tab, your Layout appears!
If you want to use several Layouts during video recording, create others; but beware of the order of Layouts, it must respect this rule:
"In the Layout tab, the one at the top will appear first"
Keyboard Shortcuts:
They will be used to:* Start recording the video
* View a layout
* Hide (remove) a layout
* Show the following layout
* And stop recording.
Set your shorcuts as you desire.
Recording:
Before you start recording, minimize the software (To not appear in the video). We will use keyboard shortcuts to control the software.I hope you enjoyed the post? Feel free to comment it below! :)
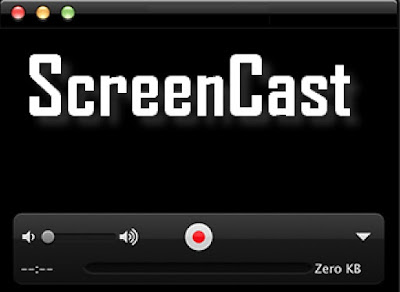
















Munchkins cat breeder, we stand behind our guarantee, our customers, and our kittens! We go to great efforts to ensure that our kittens are healthy and socialized with an excellent demeanor that is native to the breed of each kitten.
BalasHapusmunchkin kittens for sale
munchkin kittens
munchkin for sale
munchkin cats for sale